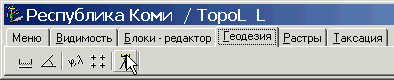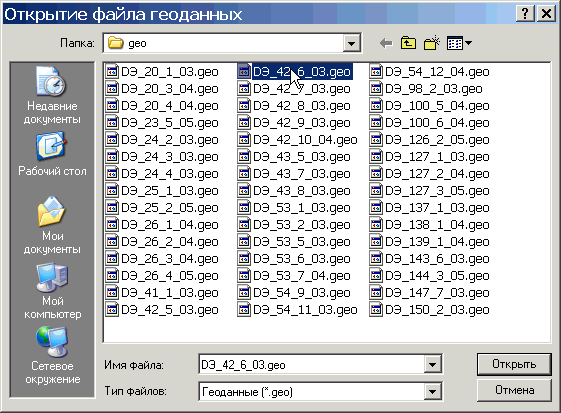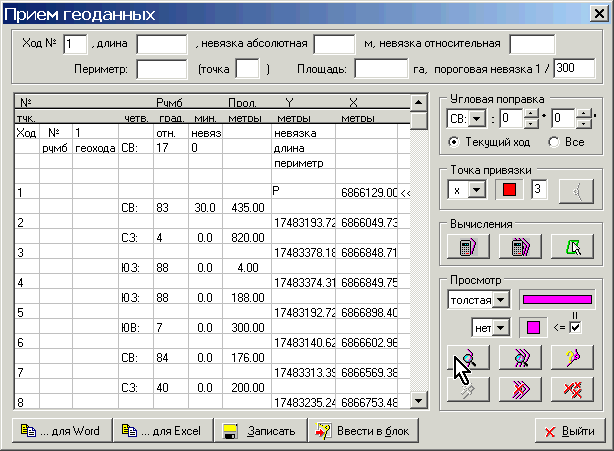| ООО "ЛесИС" - ГИС TOPOL-L для лесного хозяйства, лесоустройства и арендаторов лесного фонда |

|
|
||||||
Документация по устаревшей и неподдерживаемой версии ГИС TopoL-L 6.8.
Внесение текущих изменений
Возможны разные варианты работы: по абрису (более простой, но требует
л\у лицензии) и по геоданным. |
|||||||||||||||||||||||||||||||
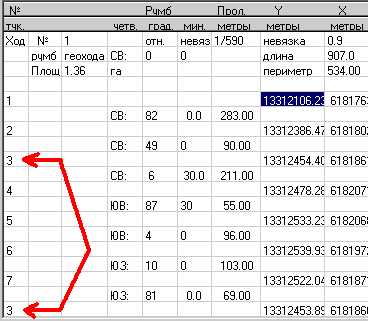 |
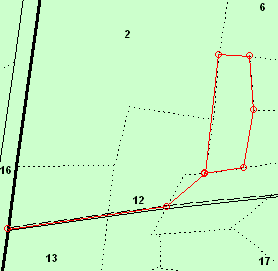 |
| Геоход, состоящий
из хода привязки (точки 1 - 3) и контура отвода (точки 3 - 7 - 3). Площадь и периметр вычисляются только для замкнутого контура отвода - точка замыкания № 3. |
|
Допустимы три варианта формата входного файла. Первый - обычный формат геожурнала:
N тчк.| Румбы | Мера линий
1
СВ:17° 31.5' 19.92
2
СВ:24° 10.10' 105.45
3
ЮВ:78° 36.5' 27.34
4
ЮЗ:46° 49.7' 26.60
5
ЮВ:0° 0' 25.80
6
ЮЗ:39° 40.6' 22.87
7
ЮЗ:19° 27.4' 39.03
8
ЮЗ:68° 32.4' 31.16
1
Для упрощения ввода значки градусов и минут можно опустить. Строки в начале файла до первой строки, начинающейся с цифры, программа считает заголовком и пропускает. После геоданных первого хода могут следовать несколько строк, начинающихся с букв и других нецифровых символов, которые программа будет считать заголовком второго хода. Вслед за ним должны идти геоданные второго хода, и т.д. Файл может быть как в кодировке кириллицы ANSI-1251, так и в OEM-866 (MS-DOS).
Допустим также другой, укороченный вариант формата, показанный ниже:
1 СВ:17 31.5 19.92
2 СВ:24 10.10 105.45
3 ЮВ:78 36.5 27.34
4 ЮЗ:46 49.7 26.60
5 ЮВ:0 0 25.80
6 ЮЗ:39 40.6 22.87
7 ЮЗ:19 27.4 39.03
8 ЮЗ:68 32.4 31.16
1
В начале хода заголовок может отсутствовать, как показано здесь, но при использовании файла без заголовка в нем должны быть записаны геоданные одного хода.
Третий возможный вариант формата - собственный формат сохранения геоданных TopoL_L. В этом формате сохраняются и заголовки ходов с параметрами угловых поправок, и координаты точек:
____________________________________________________________________
№ Румб Прол. Y X
тчк. четв.град.мин. метры метры метры
____________________________________________________________________
Ход № 1, длина
невязка относительная 1/590, абсолютная
Румб геохода: СВ: 0° 0'
1 13312106.23 6181763.07
СВ: 82° 0.0'
2 13312386.47 6181802.46
СВ: 49° 0'
3 13312454.40 6181861.50
СВ: 6° 30.0'
4 13312478.28 6182071.15
ЮВ: 87° 30'
5 13312533.23 6182068.75
ЮВ: 4° 0'
6 13312539.93 6181972.98
ЮЗ: 10° 0'
7 13312522.04 6181871.55
ЮЗ: 81° 0.0'
3 13312453.89 6181860.75
При считывании такого файла все координаты геохода (кроме указателя на точку привязки) восстанавливаются в исходном состоянии. Восстанавливается также значение угловой поправки каждого хода.
Если при считывании геоданных из файла в нем обраружены ошибки, то ошибочные (с точки зрения программы) значения заменяются ???, и Вам следует внести коррективы вручную в исходный файл или прямо в таблицу геоданных формы.
Кнопка
При вычислении геохода по указанным на экране точкам оценивается замкнутость контура и невязка. Если геоход состоит из хода привязки и замкнутого контура, точка замыкания определяется автоматически. Если программа находит замкнутый контур, то вычисляется его периметр и площадь.
Над полученными таким способом геоданными можно выполнять любые описанные в этой главе действия.
После нажатия кнопки "Показать текущий ход" на карте появится изображение лесосеки с привязочным ходом:
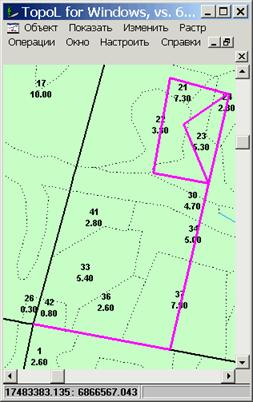
Далее кнопкой "Ввести в блок" перенести контур в блок (слой):
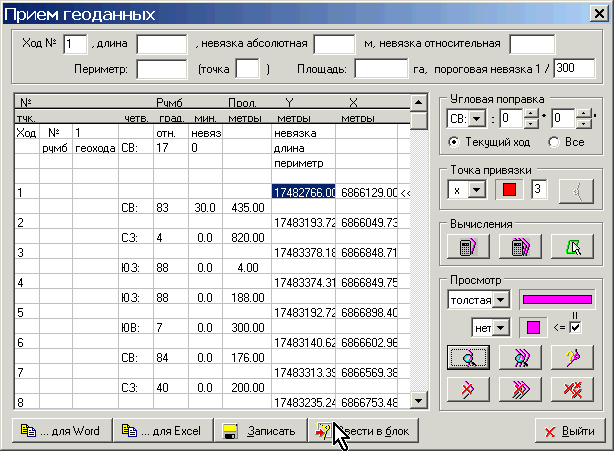
В следующем окне программы необходимо ввести имя создаваемого блока, например, по номерам квартала и лесосеки - 42_6_03:
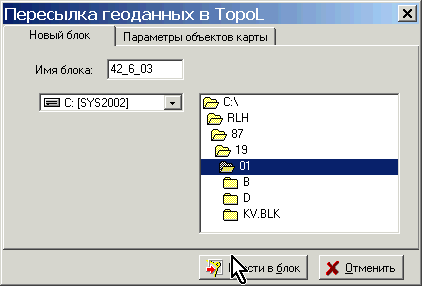
Выбрать каталог на диске, где следует сохранить файл блока, например в каталоге лесничества (в данном случае - 01, шифры лесничеств показаны в списке - дереве объектов рядом с их именами) и нажать кнопку "Ввести в блок".
Завершить работу с геоданными кнопкой "Выйти":
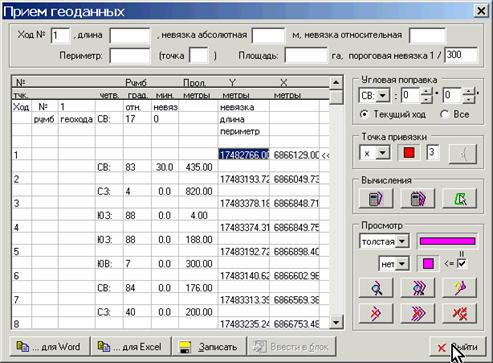
В окне карты прорисуются границы лесосеки в отдельном блоке (слое), который программа сделает текущим (верхним). Имя блока появится в верхней, синей строке окна карты:
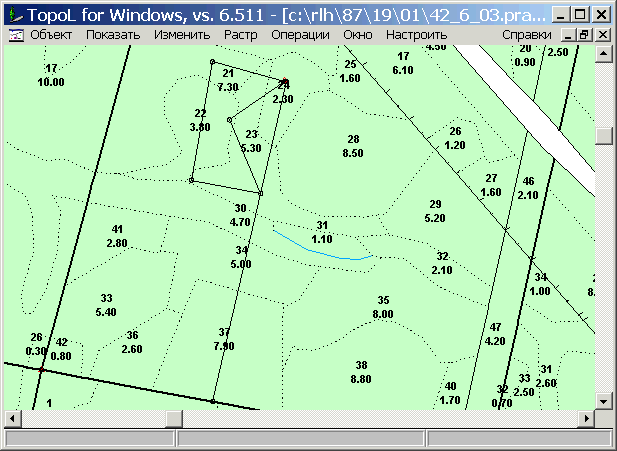
1.2 Внесение изменений в карту
Сначала необходимо удалить лишние линии (например, привязочный ход), т.к. в базу необходимо встраивать только контуры лесосек, без привязочного хода и линий, совпадающих с квартальными просеками, дорогами и другими линейными объектами.Для этого в верхнем меню необходимо выбрать закладку "Блоки - редактор" и в ней кнопку "Редактировать линии":

Курсор на карте примет форму квадратика. Необходимо подвести курсор к началу привязочного хода (в данном случае, мы помним, что он совпадает с просекой) и выбираем его нажатием левой кнопки мыши:
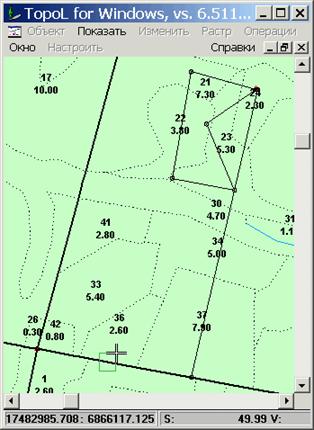 |
 В появившемся окне нажать кнопку "Указать". |
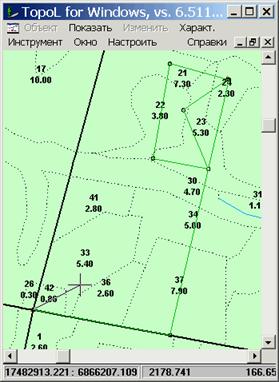 |
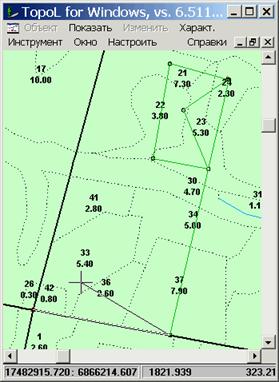 |
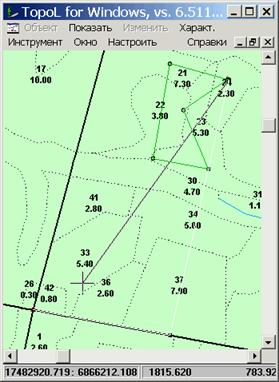 |
После того как удалены все лишние линии
следует нажать правую кнопку мыши и программа запросит необходимость
сохранения изменений: На данном этапе можно отказаться от изменений в случае ошибки и программа все отменит. Повторив операцию или в случае отсутствия ошибок нажать кнопку "Yes". Программа сообщит о том, что линия найдена вне текущего блока и спросит нужно ли поменять блок. |
|
Следует ответить "No": |
 |
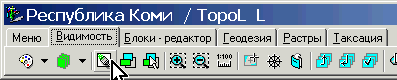
В результате получен контур лесосеки, который предстоит встроить в базу. Если после удаления остались "короткие концы", т.е. короткие лишние линии, не заметные в стандартном масштабе, их лучше удалить. Хотя эта операция не является обязательной. Чтобы увидеть эти короткие линии, должны быть включены режимы "Свободные концы" и "Короткие линии". Их можно включить через кнопку "Параметры визуализации" если изначально они не были включены:
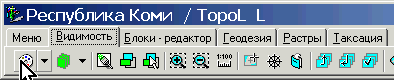
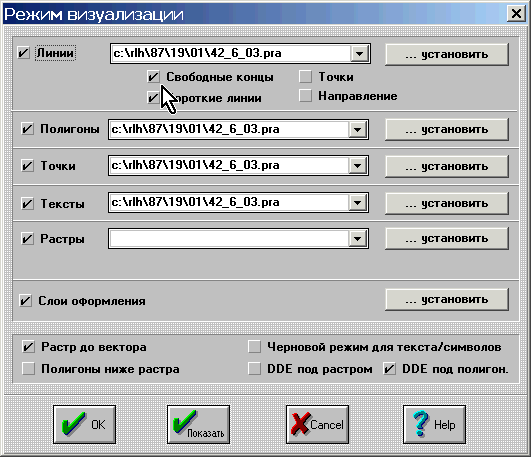
На карте короткие линии будут помечены красным треугольником:
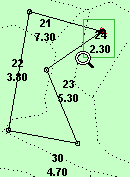 |
Сильно увеличив нужную область, можно
посмотреть и удалить лишний отрезок описанным выше способом
редактирования
линий. |
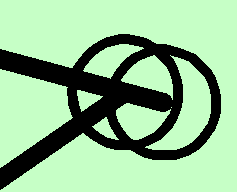 |
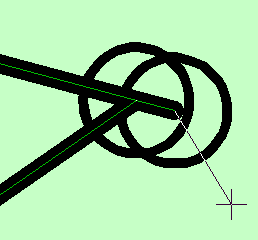 |
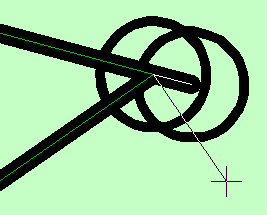 |
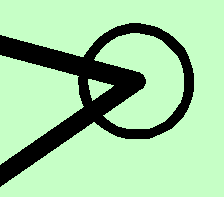 |

Теперь необходимо встроить границы лесосеки в исходную базу.
Для этого нажать кнопку "Выбрать и встроить изменения..." на закладке "Таксация" верхнего меню:
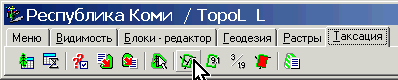
В верхнем меню появится окошко подсказок:

|
Поскольку блок с лесосекой является
активным, эту операцию можно не выполнять. Если описанные выше операции
прерывались и блок перестал быть текущим, то выбор можно сделать через
кнопку
"Выбор активного блока". |
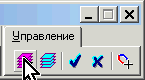 |
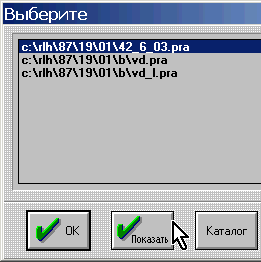
Подтвердить что блок выбран кнопкой "Перейти к следующему шагу":

|
Когда программа сообщит имя лесничества в которое будет
вноситься изменение (на всякий случай), снова подтвердите свое
согласие. На следующем шаге программа попросит указать линии встраиваемых изменений. Курсор на карте снова примет форму квадратика. |
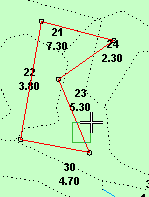 |

Далее этой же кнопкой последовательно подтверждайте свои шаги по запросам программы, дожидаясь завершения операций. В случае появления вопросов, также подтверждайте их нажатием кнопок "OK":

Данное сообщение говорит о том, что при встраивании появились "осколки" выделов очень малой площади и Вам потребуется их присоединить к соседним выделам.
На последнем шаге кнопкой
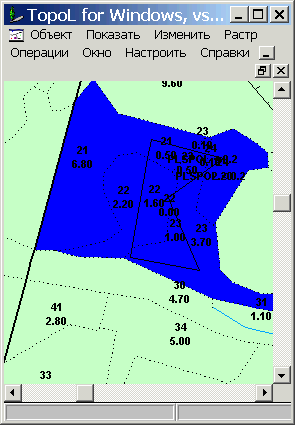 |
 |
|
Следующий этап - объединение частей выделов, попавших в вырубку
(кнопка "Слить в один полигон"). |
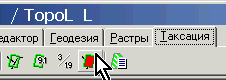 |
Программа предложит выбрать "полигон - ядро объединения". То есть, курсором на карте следует указать ту часть выдела, таксационная характеристика которого в наибольшей степени близка к описанию будущей вырубки (тип леса, бонитет и т.п.). В данном случае выбрана наибольшая по площади часть лесосеки:
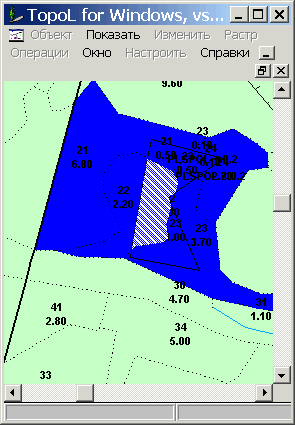
Следующим шагом программа предложит последовательно указать все части других выделов, которые следуют присоединить к ядру:
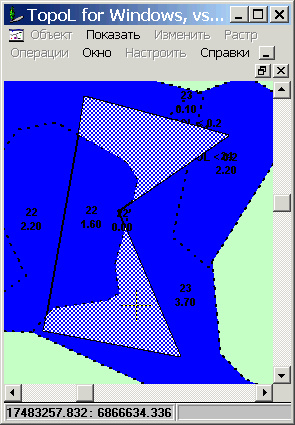
Завершив эту операцию подтвердите следующие два шага:

Наконец программа предложит выбрать номер выдела для лесосеки. В данном случае выбирается вариант нового номера выдела:

Операция завершается нажатием кнопки с галочкой:

Следующая операция - присоединение мелких частей выделов к соседним. Возможно для этого потребуется сильно увеличить район лесосеки. Затем повторить операцию, аналогично предыдущей. Снова выбрать инструмент "Слить в один полигон":
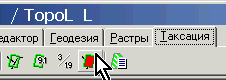
На предложение программы выбрать "полигон - ядро объединения" курсором на карте следует указать выдел, к которому Вы хотите присоединить мелкий "осколок":
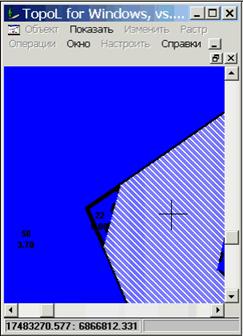
Следующим шагом Следует указать "осколок" выдела, который нужно присоединить к существующему:
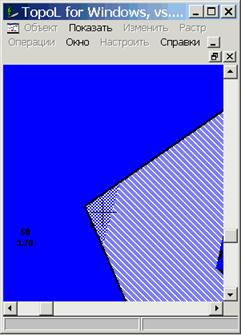
Последнее действие - по запросу команды выбрать вариант нумерации выдела - "присоединить к указанному выделу" и подтвердить нажатием кнопки с галочкой:

Повторить эту операцию для остальных "осколков":
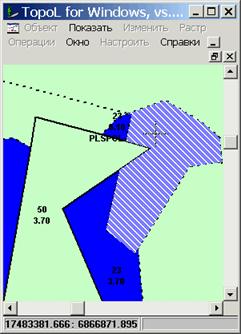 |
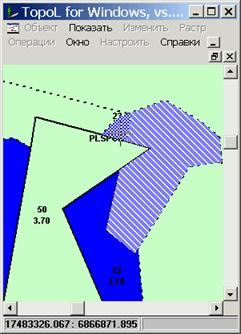 |

Следует иметь в виду, что присоединять таким образом можно только "осколки" выделов, размер которых не позволяет выделить их в самостоятельный выдел. Размер минимального выдела определен лесоустроительной инструкцией и зависит от разряда лесоустройства. Этот параметр можно найти в проекте, протоколе лесоустроительного совещания для конкретного региона, лесхоза.
Таким образом на карте получены новые контуры измененных контуров.
В завершение необходимо в режиме просмотра таксационного описания изменить таксационные характеристики в соответствии с материалами освидетельствования лесосеки.
2. Внесение ТИ по абрису.
Если у Вас имеется л\у вариант программы - этот способ более простой.Изменения вносятся непосредственно в блок карты.
Работу следует организовать в двух окнах. В одном - открыть повыдельную карту, в другом – растр (изображение) абриса или планшета с отрисованными контурами границ будущих изменений (лесосек).
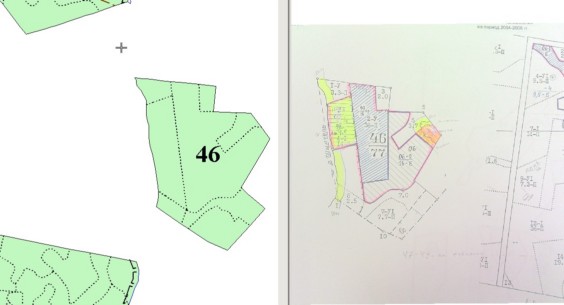
Растр (изображение) необходимо «посадить» по нескольким точкам на карту, используя инструмент трансформирования растров (см. раздел Монтаж планшетов на топооснову). После этого сделать текущим блок карты vd.blk. Открыть параметры визуализации (палитру) и отключить полигоны и тексты (снять галочки, чтобы было видно изображение).

Здесь же настроить прозрачность растров, выбрав опцию установить для растров.
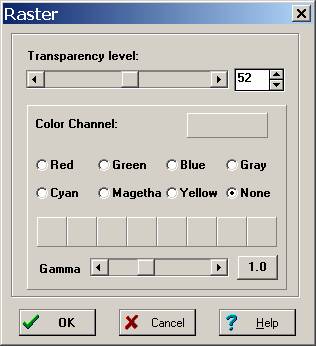
Оцифровать границы изменений, используя растр как подложку.

Следующим действием необходимо найти изменения и пересчитать площади выделов, выбрав соответствующую кнопку в закладке Таксация.
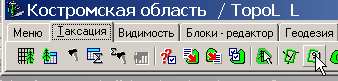
При этом программа предлагает строку пошаговой подсказки, следует подтверждать каждый следующий шаг. После пересчета площадей на карте выдел или его часть помечаются меткой площади.
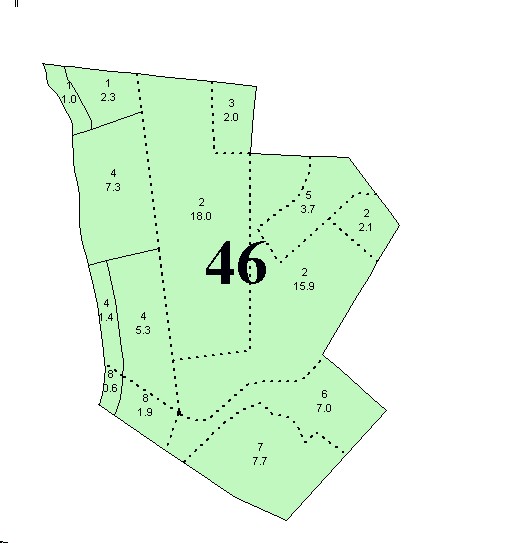
Далее следует объединить выдела или их части, попавшие в вырубку, и присвоить им новые номера, как было описано выше.
Редактирование таксации
Для редактирования таксации необходимо в форме баз данных выделить в дереве объектов выдел-лесосеку (изменяемый) и активизировать режим редактирования данных, нажав кнопкуВозможны два режима редактирования - ручной и протокольный (с использованием макрокоманд).
Ручной режим редактирования
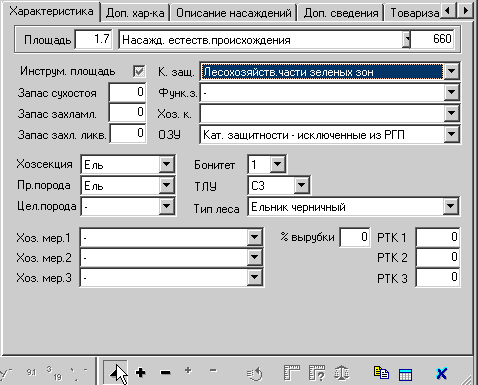 |
| Форма баз данных в режиме
редактирования
таксационного описания выдела. Нажатая кнопка редактирования
таксационного описания подтверждает текущий режим.
|
В режиме редактирования программа позволяет явно изменять те параметры, которые задаются количественно - числами (возраст, диаметр, …), либо выбирать из появляющихся списков качественные значения параметров, задаваемых справочниками. Для некоторых параметров, имеющих небольшое число возможных значений, используются простые списки (на рисунке ниже - значения бонитета). Если же возможных значений много и они группируются по определенным правилам, то вместо простых списков используются специальные структурированные списки.
Сначала необходимо поменять категорию земель:
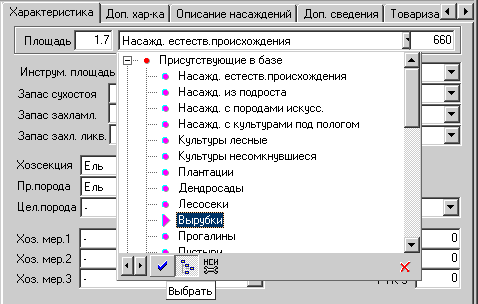
По структурированному списку легко определить, какие значения характеристики реально присутствуют в базе данных таксации. Если новое значение характеристики ранее в базе данных представлено не было, можно выбрать его из полного списка значений. Для более быстрого нахождения требуемого значения параметров, имеющих иерархическую организацию, можно воспользоваться дополнительными списками в нижней части панели. Такую иерархическую организацию имеют справочники категорий земель, лесных пород и др. Кнопка с"галочкой" или клавиша Enter позволяет выбрать новое значение, кнопка с"крестиком" или клавиша Esc убирает панель без изменения значений. Двойной щелчок мышкой на промежуточном узле или маленький крестик в узле дерева открывает / закрывает список нижележащих значений, двойной щелчок на конечном значении приводит к его выбору.
Кнопка
Затем на закладке "Дополнительная характеристика" необходимо "обнулить" числовые значения запасов, групп и классов возраста и т.п.
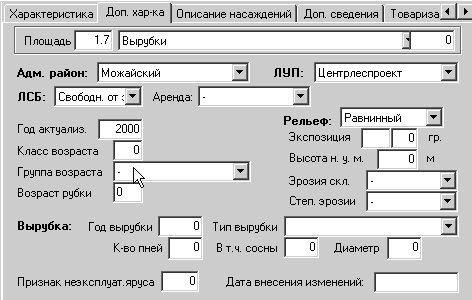
Затем на закладке "Описание насаждений" нужно удалить описания пород кнопкой
Аналогично удалить ненужные записи в разделе "Дополнительные сведения".
Завершается редактирование нажатием на ту же кнопку
Протокольный режим редактирования
Осуществляется по заранее заготовленным шаблонам. Характеристика выдела
изменяется двумя нажатиями, сначала на кнопку "Макро команды" внизу
панели редактирования: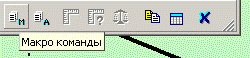
Затем нужно выбрать вариант изменения характеристики:
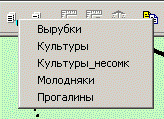
Тексты протоколов хранятся в одноименных файлах по адресу C:\topol\l\Macros.
В разных регионах могут быть разные коды хозсекций и др. показателей, поэтому макросы таже выведены на уровень региона С: \Rlh\34\N\ Macros. Поскольку это файлы.txt, их можно редактировать и создавать новые по аналогии.
|
|

|

|
Почтовый адрес для ЗАКАЗНЫХ писем: Грешнов С.П., 108832, Москва, А/Я № 1, тел.+7(916)615-42-77 НЕ ИСПОЛЬЗОВАТЬ курьерскую доставку!!! |
 |
E-Mail: lesis@ya.ru Вопросы общего характера: +7(916)615-42-77 |
РОССИЙСКАЯ ФЕДЕРАЦИЯ Общество с ограниченной ответственностью "ЛЕСИС" ОГРН: 1035007204902, ИНН: 5036046400, КПП: 503601001 |
|